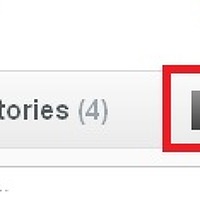Git 설치
다운로드
다음 링크에서 윈도우즈 인스톨러를 다운로드합니다.
git.exe 파일을 실행해 설치를 시작합니다.
라이선스 확인
라이선스 확인 후 [Next] 버튼을 클릭합니다.
설치할 컴포넌트 선택
중요한 항목은 이미 선택되어 있으니 [Next] 버튼 클릭합니다.
기본 편집기 선택
git에서 사용할 기본 편집기 선택, 가장 편한 에디터 선택 후 [Next] 버튼 클릭
PATH 환경설정
Git 명령을 실행할 환경을 선택 아래 설명을 참고해 선택 후 [Next] 버튼 클릭
(윈도우즈 명령 프롬프트에서도 Git 명령어 실행이 필요한 경우 2번째 옵션 선택)
Use Git from Git Bash only: Git Bash(Git에서 제공하는 명령어 입력 및 실행 프로그램)에서만 Git 명령어 수행
Git from the command line and also from 3rd-party software: 명령어(Git Bash와 명령 프롬프트커맨드라인)와 써드파티 소프트웨어에서 git을 사용할 수 있도록 (안전한)경로 추가
Use Git and optional Unix tools from the Windows Command Prompt: 윈도우 명령 프롬프트에서 Git과 유닉스 도구를 모두 사용
경고: 이것은 윈도우의 "find"와 "sort"와 같은 도구보다 우선함. 이 옵션은 영향을 알고 있는 경우에 한해 사용 할 것
SSH 프로그램 선택
Use OpenSSH(Git과 함께 제공하는 ssh.exe 사용) 선택 후 [Next] 버튼 클릭
HTTPS 연결 라이브러리 선택
Use the OpenSSL Libray(OpenSSL 라이브러리를 통해 인증서 검증) 선택 후 [Next] 버튼 클릭
Line ending 스타일 선택
첫번째 항목 선택 후 [Next] 버튼 클릭
Checkout Windows-style, commit Unix-style line endings: Checkout 시 윈도우 스타일, Commit 시 유닉스 스타일로 적용
Checkout as-is, commit Unix-style line endings: Checkout 시 그대로, Commit 시 유닉스 스타일로 적용
Checkout as-is, commit as-is: Checkout, Commit 둘다 그대로 사용, 크로스 플랫폼 프로젝트에서 이 옵션 사용하지 않는 것이 좋음
Git Bash의 터미널 에뮬레이터 선택
Use MinTTY 선택 후 [Next] 버튼 클릭
기타 옵션 선택
필요 옵션 선택 후 [Install] 버튼 클릭 해 설치
Enable file system caching: 파일 시스템 데이터를 메모리 캐쉬해 성능 향상
Enable Git Credential Manager: Github 등에 대한 다중 인증 지원을 위해 Git Credential Manager 활성화
Enable symbolic links: 심볼릭 링크 활성화
설치 완료
설치 확인
다음 경로에 설치됩니다.
C:\Program Files\Git