이전 글에서 깃을 설치하고, 저장소의 구성을 살펴봤습니다.
이 글에서는 RAD 스튜디오에서 깃을 설정하고 깃허브 소스코드를 RAD 스튜디오에서 여는 방법을 설명합니다.
이 글에서는 다음 내용을 설명합니다.
- RAD 스튜디오에서 깃 설정
- RAD 스튜디오에서 깃허브 저장소의 소스코드 열기
- 써드파티 깃 클라이언트 소개
이 시리즈에서는 깃과 깃허브를 이용하는 기본적인 방법과 깃허브를 이용한 코드리뷰 방법을 설명합니다.
- [개발환경] Git 설치와 저장소 구성(1)
- [개발환경] RAD 스튜디오에서 Git 설정 및 불러오기(2)
- [개발환경] 깃허브에 저장소 생성 및 연동하기(3)
- [개발환경] 깃허브 PR을 이용한 코드리뷰 환경 구성(4)
RAD 스튜디오에서 깃 설정
RAD 스튜디오(델파이, C++빌더) 10.3 기준으로 설명합니다. 다른 버전의 경우 옵션 등의 경로가 다를 수 있습니다.
툴 옵션(Tools > Options...) 표시 후 Version Control > Git 화면을 표시합니다.
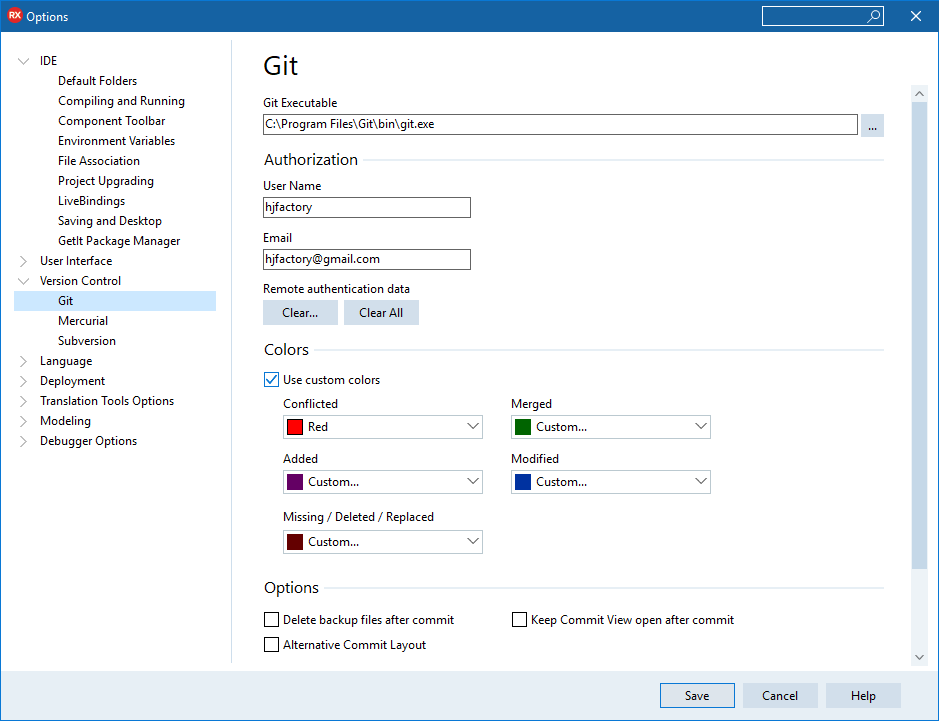
- Git Executable : 깃 설치 프로그램을 설치한 경로 하위의 bin\git.exe 파일을 선택합니다.
- Authorization(User Name, Email) : 소스코드 저장 시 적용할 이름과 이메일을 기록합니다.
깃허브의 소스코드 열기
깃허브에 저장된 소스코드를 RAD 스튜디오로 여는 과정을 설명합니다.
다음 링크는 데브기어 교육용 저장소입니다. 이 저장소의 소스코드를 통해 설명합니다.
(여러분들은 이 저장소의 쓰기권한이 없으므로, 소스코드를 가져올 수 있지만 저장할 수는 없습니다.
가져온 소스를 저장하려면 저장소를 생성하거나 복사(Fork)한 저장소여야 합니다.)
다음 링크를 방문합니다.
페이지 중간 우측의 [Clone or download] 버튼 클릭 후 클립보드로 복사 버튼을 클릭합니다.
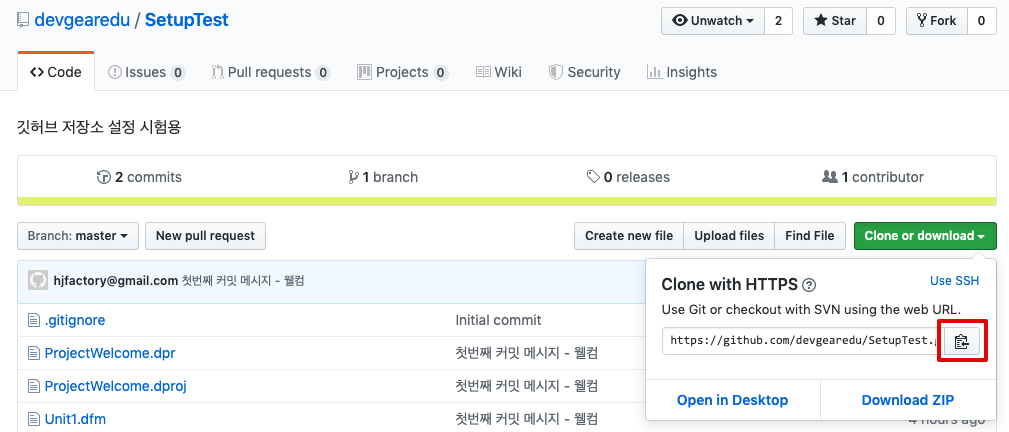
RAD 스튜디오를 열고, File > Open From Version Control... 메뉴를 선택합니다.
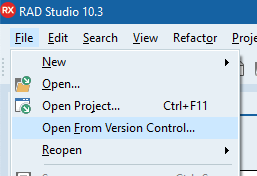
Git 선택 후 [OK] 버튼을 클릭합니다.

Source 항목은 깃 허브에서 클립보드로 복사한 주소를 붙여넣기(Ctrl + V) 후 Destination 항목에 저장할 로컬 경로 선택 후 [OK] 버튼을 클릭합니다.
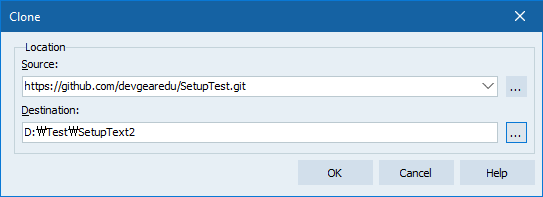
로컬로 복사(Clone)가 완료되면 [OK] 버튼 클릭. 지정된 경로에 소스코드가 복사되었습니다.
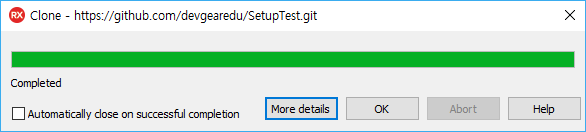
RAD 스튜디오에 프로젝트를 열수 있는 화면이 표시되면, 프로젝트를 선택 후 [OK] 버튼을 클릭해 프로젝트를 엽니다.
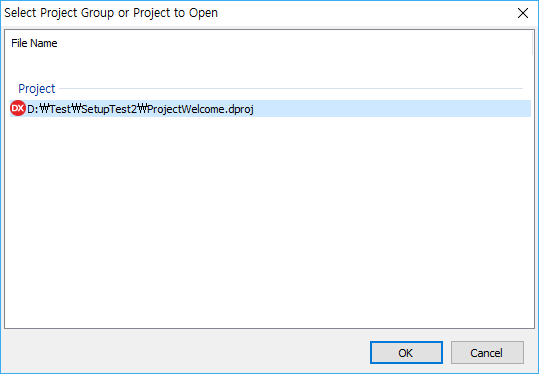
이후, 프로젝트 패널에서 프로젝트 팝업 메뉴 중 Git 메뉴를 통해 "Commit, Pull, Push" 등의 작업이 가능합니다.
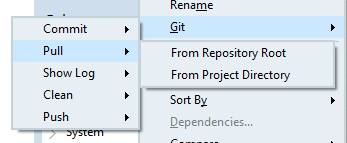
다음 글에서는 위 기능을 이용해 변경(추가/수정/삭제)된 소스코드를 저장소에 반영하는 기능등을 살펴봅니다.
써드파티 깃 클라이언트로 소개
RAD 스튜디오의 깃 연동은 가장 중요한 기능(Commit, Pull, Push, Clean, Show Log) 위주로 제공합니다.
깃에는 위 기능 외에 매우 많은 기능(Branch, Merge, Tag 등)을 명령어로 제공합니다.
이 기능들을 UI기반으로 사용할 수 있는 써드파티 깃 클라이언트를 이용할 수 있습니다.
많은 써드파티 깃 클라이언트가 있지만, 이 글에서는 SourceTree와 TortoiseGit을 소개합니다.
SourceTree
SourceTree는 저장소의 내용을 시각적으로 표현하고 관리할 수 있는 깃 GUI입니다.
현재 가장 인기있는 깃 클라이언트 중 하나입니다.

TortoiseGit
탐색기 기반으로 동작하는 깃 클라이언트입니다.
개인적으로 예전부터 사용하던 TortoiseSVN이 익숙해 사용하고 있습니다.

참고자료
다음 링크에서 깃허브에 저장소를 생성하고 연동(불러오기, 저장히기)하는 내용을 확인할 수 있습니다.
참고링크
- 엠바카데로 기술자료 - Git Integration in the IDE
- 써드파티 깃 클라이언트



