이전 글에서 RAD 스튜디오에서 Git 설정 및 불러오기를 진행했습니다.
이 글에서는 깃허브에 여러분의 저장소를 생성하고, RAD 스튜디오로 열고, 변경사항을 저장소에 반영하는 내용을 진행합니다.
이 글에서는 다음 내용을 설명합니다.
- 깃허브에 저장소 생성
- RAD 스튜디오에서 생성한 저장소 열기
- 소스코드 변경 후 커밋 및 저장소에 반영
이 시리즈에서는 깃과 깃허브를 이용하는 기본적인 방법과 깃허브를 이용한 코드리뷰 방법을 설명합니다.
- [개발환경] Git 설치와 저장소 구성(1)
- [개발환경] RAD 스튜디오에서 Git 설정 및 불러오기(2)
- [개발환경] 깃허브에 저장소 생성 및 연동하기(3)
- [개발환경] 깃허브 PR을 이용한 코드리뷰 환경 구성(4)
깃허브에 저장소 생성
깃허브에 여러분의 저장소를 생성하는 내용을 설명합니다.
깃허브에서 새로운 저장소를 생성합니다.
저장소 이름을 입력하고, .gitignore를 선택합니다.(.gitignore는 버전관리 제외 대상 포맷 파일입니다.)
[Create repository] 버튼을 눌러 저장소를 생성합니다.

생성된 저장소에서 [Clone or download] 버튼을 누르고, 클립보드로 복사 버튼을 클릭합니다.
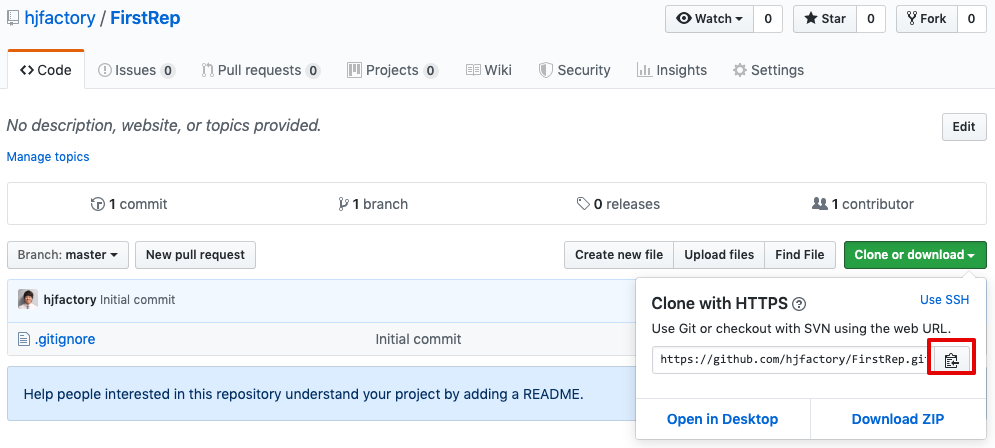
RAD 스튜디오에서 생성한 저장소 열기
RAD 스튜디오를 열고, File > Open From Version Controll... 메뉴를 선택합니다.
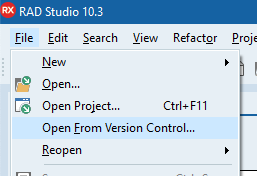
Git 선택 후 [OK] 버튼을 클릭합니다.

Source 항목은 깃 허브에서 클립보드로 복사한 주소를 붙여넣기(Ctrl + V) 후 Destination 항목에 저장할 로컬 경로 선택 후 [OK] 버튼을 클릭합니다.
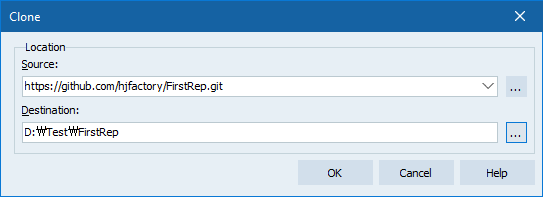
소스코드 변경 후 커밋 및 저장소 반영
위에서 불러온 저장소에 프로젝트 파일을 만들고 커밋하는 절차를 설명합니다.
프로젝트 생성 및 저장
위의 로컬 경로에 프로젝트 파일을 저장합니다.
File > New > WIndows VCL Application
File > Savle All
이제 프로젝트 팬에서 프로젝트 팝업 메뉴 중 Git 메뉴가 표시됩니다.
(프로젝트 파일의 디렉토리에 깃 정보가 있으면 Git 메뉴 표시)

Commit - 로컬 저장소에 소스코드 반영
Git > Commit > From Repository Root 메뉴를 선택합니다.
Commit 화면에서 [Show unversioned files] 체크박스를 선택합니다.
파일 중 커밋할 대상을 선택합니다.(Check or uncheck all 선택)
커밋 메시지(Comment)를 입력 합니다.
[Commit] 버튼을 클릭합니다.
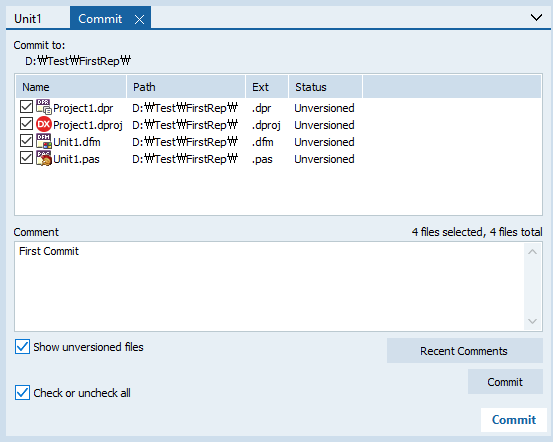
Push - 원격 저장소에 로컬저장소의 내용 반영
Git > Push > From Repository Root 메뉴를 선택합니다.
Git Login 창에서 깃허브의 계정으로 로그인합니다.
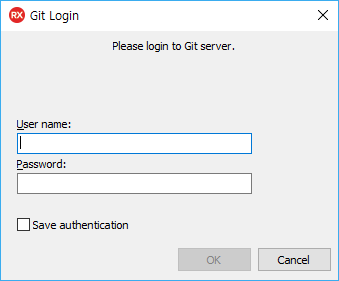
원격 저장소 확인
깃허브에서 여러분의 저장소에 반영된 목록을 확인합니다.

이후 작업
소스코드를 수정하고, 커밋(Commit)을 합니다. 커밋된 변경내역을 원격저장소에 반영이 필요한 경우 푸시(Push)합니다.
커밋 작업은 자주하는 것이 좋지만, 의미있는 단위(작은 기능 추가, 함수 추가, 코드 변경 등)로 커밋하는 것이 좋습니다.
향후 커밋된 작업으로 소스코드를 되돌려야 할 수 있습니다.
참고자료
다음 링크에서 협업을 위한 깃허브 구성과 코드리뷰 환경 구성하는 내용을 확인할 수 있습니다.



