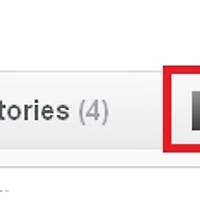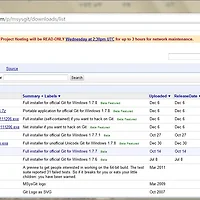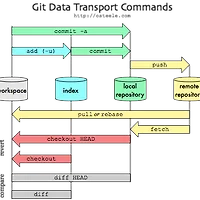이번 포스트에서는 Github의 사용자 인증을 위한 SSH Key 등록에 관하여 설명합니다.
현재 저는 TortoiseGit을 사용하므로 Puttygen 및 pageant를 이용하여 SSH Key 생성 및 인증작업을 진행 하는 방식으로 설명합니다.
SSH Key 등록은 아래의 절차로 진행합니다.
현재 저는 TortoiseGit을 사용하므로 Puttygen 및 pageant를 이용하여 SSH Key 생성 및 인증작업을 진행 하는 방식으로 설명합니다.
SSH Key 등록은 아래의 절차로 진행합니다.
1, SSH 생성(with PuTTY Key Generator)
2, 인증 에이전트(Pageant.exe)에 Key 등록
3, Github에 public key 등록
SSH 생성
PuttyGen 실행
시작 메뉴를 이용하여 TortoiseGit의 PuttyGen를 실행합니다.
Open SSH key 생성
화면이 나오면 [Generate] 버튼을 클릭하면 아래와 같은 화면이 나옵니다. 아래의 붉은 큰박스에다 마우스를 올리고 임의로 마우스를 움직이면 상단의 프로그레스바가 증가하여 생성이 완료됩니다.
Private key 저장
생성이 완료되면 아래와 같이 "Public key for pashing into OpenSSH authorized keys file" 등이 생성됩니다.
우선 우리에게 필요한 Key 종류는 private key 이므로 [Save private key] 버튼을 클릭하여 저장할 경로를 선택(e.g.> C:\Users\<사용자명>\ssh 등)하여 PPK파일을 저장합니다.
(선택사항)Key passphrase 항목에 암호를 입력하여 암호를 사용 할수도 있습니다.
우선 위의 윈도우는 닫지 않고 그냥 둡니다.(위의 Public key를 복사하여 Github에 등록해야 합니다.)
인증 에이전트에 Key 등록
Pageant 실행
만약 화면이 보이지 않으면 트레이 아이콘을 확인하여 로드하세요.
Key 등록
[Add key] 버튼을 눌러 위에서 저장한 Private key를 선택하여 Key를 등록합니다.(SSH Key의 passphrase를 입력하셨다면 입력하신 암호를 입력합니다.)
위 처럼 목록이 하나 생기면 성공입니다.
☞ 참고 : 위의 작업(Pageant 실행 및 Key 등록)은 윈도우 시작 시 자동으로 실행되지 않으므로 추가적인 작업이 필요합니다.
시작프로그램에 등록
시작메뉴에서 시작프로그램 항목의 팝업메뉴를 호출하고, 열기버튼을 선택하여 시작메뉴 윈도우탐색기를 호출합니다.
위에서 열린 윈도우에서 "새로 만들기 > 바로가기"를 선택합니다.
그리고, 위의 그림처럼 "pageant.exe"의 경로를 선택하고 그 뒤에(공백 한칸) SSH Private key 경로를 입력하여 바로가기를 만듭니다.
Github에 public key 등록
SSH Public Keys 화면으로 이동
상단의 Account Settings 버튼을 클릭 후 SSH Public Keys 메뉴로 이동합니다.
Add another public key를 눌러 SSH key 등록 화면을 호출합니다.
Keys 등록
아래와 같은 화면이 나오면 PuttyGen의 Key를 복사하여 붙여넣기 합니다. Title 항목은 비우거나 구분이 가능한 제목을 입력하시면 됩니다. 그리고 Add key를 눌러 추가 합니다.
 |  |
이것으로 SSH Key 등록까지 마쳤습니다.
다음 장에는 실제 저장소를 만들고 로컬에 가져와 수정하여 서버적용하는 부분을 설명하겠습니다.